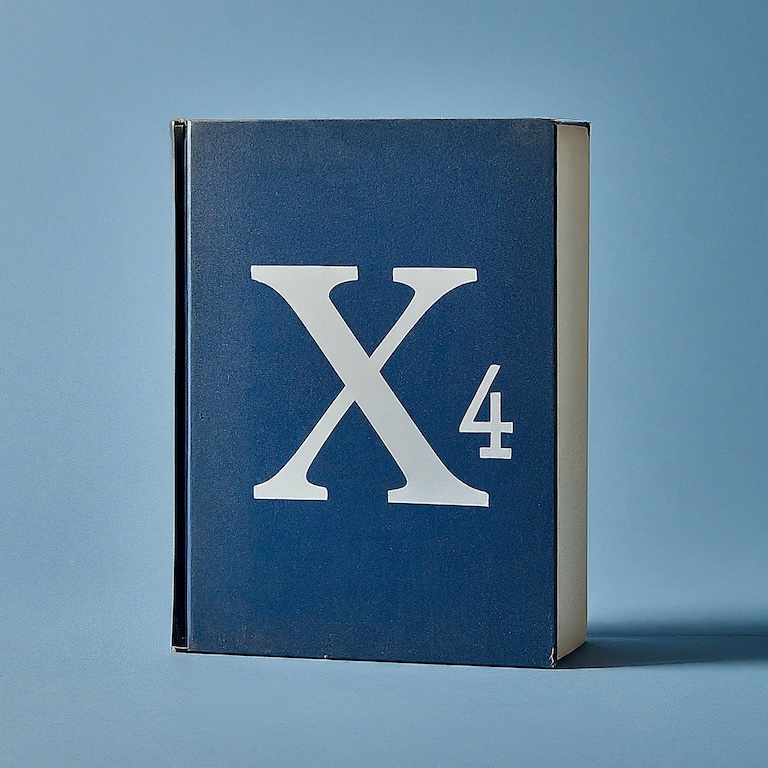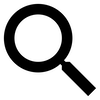Most of monitoring your ships/stations and issuing commands takes place through the map interface. Learning to understand and use the map screen is fundamental to learning how to accomplish most everything in X4.
Moving around
The map view can be scrolled right/left, up/down and zoomed in/out using the mouse and various keyboard keys.
To move the map with the mouse, click and hold, drag the map. Use the mouse scroll wheel to zoom in and out.
To use map movement keybinds, see the game settings (there are a number of them).
Note in particular the keybinds for “center the map on me” which you’ll use frequently.
Interacting with objects
All map objects have two “menu modes”, depending on whether or not you already have an object selected.
With no object selected, right click on an object to interact with that object directly (access object information, see trade offers, cancel orders, etc).
With an object selected (a ship), right click on another object to tell the ship to interact with that target (select a ship, then right click on a station to tell that ship to do something at that station, etc).
Note that “empty space” can be an object: select a ship, then right click on an empty area to order the ship to go do something there.
Finding objects
The map has a search box at the top right of the screen. This can be used to search for:
- ships or objects with certain names
- stations selling/buying a particular ware
Some useful examples are:
- “pillager” to find all ships with “pillager” in their name (i.e. the SCA pirate ships)
- “advanced electronics” to find stations buying/selling this ware
- “refinery” to find all stations with “refinery” in their name
Overlays
The map can show three types of overlays, and showing these overlays will show or hide additional information in the map.
Turn overlays on/off by using the buttons along the top of the map screen:
- Trade information: show summaries of station trade offers, wares with best sell price and best buy price, etc
- Mining information: show summaries of data from deployed resource probes
- Other information: show each faction in a unique color, show satellite coverage, show exiting orders for all ships, etc.
++++ image ++++
Each overlay has a set of configurable options. Show/hide the options panels using the buttons along the right side of the map.
These overlays allow you to specify additional graphics, colors, etc that can be added to the map (or not) depending on your preferences.
++++ image ++++
Trade overlay
The trade overlay options allow you (for example) to specify the minimum trade volume to use to filter “best offers” in the trade view (e.g. “only show me Large offers, enough volume to fill a big freighter”).
Mining overlay
The mining overlay allows you to see the coverage of your mining resource probes, as well as resource concentrations found by each probe.
Other overlay
The “other” overlay options allow you to show path lines for all orders for all your ships, status icons for your ships in the Owned Property menu, circles for satellite coverage radius, per-faction colors in the map, etc.